Mata Kuliah :
Desain Permodelan Grafik
Nama : M
Prasetyo Nugroho
NPM : 53415941
Kelas :
3IA21
Nama Dosen : Syefani
Rahma Deski
AUTODESK MAYA
Membuat Ikan
Tidak jauh beda dengan cara membuat gelas, kita akan
menggunakan lingkaran sebagai bahan utamanya,
Pertama-tama buat lah lingkaran dan bedirikan linggkaran
dengan menggunakan Rotate tool
Lalu perbanyaklah lingkaran hingga membentuk seperti ikan
Lalu blok satu persatu lingkaran itu dari lingkaran kecil di blakang hingga ke depan Surfaces > Left
dan gambar akan berbentuk dan pilih Kotak biru untuk membuat gambar kelihatan.
Lalu Klik kanan tahan dan pilih Control Vertex dan gunakan Vertex dan Move Tool dan Scale Toll untuk memper bagus dan memper indah bentuk ikan anda, jika mingin lingkaran untuk mata, pilih Polygons lalu pilih Polygon Sphere.
Hasilnya akan seperti ini
Untuk mewarnainya caranya sama seperti saat ingin mewarnai Apel dan Gelas
Dan Hasilnya seperti gambar di bawah ini.
Pertama buka ASP, saya sendiri menggunakan versi ASP 8.
Pada tampilan default akan muncul karakter yang sudah disediakan oleh ASP, untuk itu kita langsung saja memilih file>new untuk membuat project baru.
jika sudah muncul seperti tampilan diatas kita langsung saja masuk ke Character wizard , letaknya ada di pojok kanan atas sebelah tombol library, klik dan akan muncul tampilan seperti ini.
Nah secara default kita akan melihat karakter pria yang sudah ada pada preview tersebut, disitu kita bisa melihat dan mengatur mulai dari Body, faces, Movement, Clothing, bahkan Style, juga kita bisa memilih presetsnya.
Di character wizard ini juga disediakan tombol randomize untuk kalian yang bingung ,memilih character, tapi biasanya character yang muncul aneh aneh
Oke sekarang saya coba membuat satu karakter melalui tombol randomize.
Seperti yang sudah saya jelaskan diatas, kalau hasilnya pasti akan aneh, dan itu terbukti dari karakter yang sudah saya hasilkan
Oh iya satu hal yang perlu kalian tahu, di character wizard ini kita sudah disediakan character dari tampak depan, samping belakang dan ¾. Gimana gampang kan ? kalau mau masukin gerakan standard juga udah ada di menu action. Caranya buka window>action.
Langkah 1
Buka program 3D Max anda, saat ini saya masih memakai 3DS
Max versi 6, tampilan jadulnya dapat anda lihat seperti gambar di bawah
Langkah 2
Buat sebuah objek untuk dijadikan animasi, di sini saya membuat sebuah gambar Sphere pada Viewport Perspective.
Langkah 3
Tekan Auto Key pada Animation Control untuk memulai membuat animasi.
Langkah 4
Hampir sama seperti Adobe/Macromedia Flash, pindahkan timeline ke titik tertentu untuk membuat animasi, perhatikan timeline tidak terlalu dekat dan tidak terlalu jauh untuk mengontrol kecepatan animasi. Berikut ini saya menggeser timeline ke arah 25, lihat gambar
Langkah 5
Setelah menggeser timeline, Pindahkan gambar ke daerah atau bagian lain sesuai bentuk yang ingin dijadikan sebagai animasi.
Langkah 6
Lakukan kembali langkah-langkah 5 dan 6 untuk membuat animasi yang bergerak-bergerak-dan bergerak. Jika sudah selesai, klik kembali tombol Auto Key untuk mematikan fungsi animasi.
Langkah 7
Klik tombol play untuk memainkan animasi anda.
http://rickyandriansaputra.blogspot.co.id/2015/04/membuat-gambar-3d-menggunakan-autodesk.html
http://rachmandoni.blogspot.co.id/2014/05/cara-mudah-membuat-karakter-animasi.html
http://jakazulham.blogspot.co.id/2011/02/animasi-sederhana-dengan-3ds-max.html

















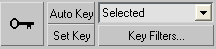

Tidak ada komentar:
Posting Komentar